

|
Stud.IP Dokumentation
|
< Veranstaltungen anlegen | Übersicht | Personendaten, Typ und Sicherheit > GrunddatenName, Beschreibung, Raum u.a. Neue Veranstaltungen anlegenErfahrungsgemäß scheuen manche Dozierende davor zurück, Ihre neuen Veranstaltungen selbst in Stud.IP anzulegen. Oft wird die Prozedur für umständlich oder mühevoll gehalten. Aber auch hier gilt: Das Anlegen einer Veranstaltung in Stud.IP ist wirklich sehr einfach. Ein Großteil der Arbeit wird Ihnen vom Veranstaltungs-Assistenten abgenommen. Der Veranstaltungs-Assistent ist in sich selbsterklärend und sehr einfach zu handhaben. In der Regel ist eine neue Veranstaltung innerhalb von fünf Minuten neu angelegt. Die folgenden Hilfeseiten erklären zusätzlich noch in einer Schritt-für-Schritt Anleitung das Vorgehen. Schritt 1: Die Grunddaten der Veranstaltung Die Eingabe der Grunddaten ist das erste, wozu der Veranstaltungs-Assistent Sie auffordert. Sie sehen folgende Eingabefelder: 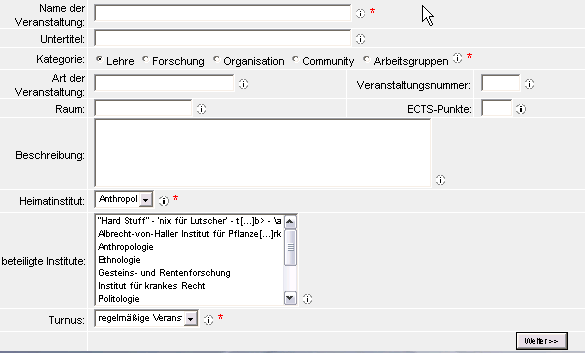  Bitte beachten Sie, dass Sie zwar nicht jedes Feld ausfüllen müssen. Mindestens aber die Felder, die mit einem roten Sternchen versehen sind. Weitere Informationen zu einzelnen Feldern erhalten Sie, wenn Sie auf das kleine Bitte beachten Sie, dass Sie zwar nicht jedes Feld ausfüllen müssen. Mindestens aber die Felder, die mit einem roten Sternchen versehen sind. Weitere Informationen zu einzelnen Feldern erhalten Sie, wenn Sie auf das kleine  neben dem jeweiligen Feld klicken. neben dem jeweiligen Feld klicken.Beginnen Sie nun mit der Eingabe der Daten Ihrer neuen Veranstaltung: 1. Geben Sie zuerst den Namen der Veranstaltung ein.
2. Wählen Sie die Kategorie, in der Ihre Veranstaltung fällt.
3. Geben Sie bitte an, in welchem Raum die Veranstaltung stattfindet (z.B. ZHG011, VG415, etc.) 4. Geben Sie die Veranstaltungsnummer, unter der die Veranstaltung auch im Vorlesungsverzeichnis steht, ein. 5. Geben Sie an, ob die Veranstaltung regelmäßig oder unregelmäßig stattfindet. Diese Angabe ist später wichtig, um Termine zu berechnen und einen Ablaufplan zu erstellen. 6. Wenn es sich um eine Veranstaltung handelt, in der Studierende Kreditpunkte erwerben können, geben Sie bitte ein, wieviele ECTS-Punkte für den erfolgreichen Besuch der Veranstaltung vergeben werden. 7. Geben Sie an, ob sie möchten, dass Stud.IP für Sie eine Teilnehmerbegrenzung durchführt. Wenn Sie diese Option verwenden, können nur die Anzahl an Teilnehmern, die Sie hier angeben, an dieser Veranstaltung teilnehmen. Natürlich ist diese Begrenzung rein virtuell, Sie müssen die von Stud.IP genrierte Teilnehmerliste in der ersten Sitzung noch einmal überprüfen. Sie haben zwei Möglichkeiten zur Teilnehmerbegrenzung:
In beiden Fällen können Sie in einem späteren Schritt Kontingente angeben und müssen einen Lostermin bzw. ein Enddatum der Kontingentierung angeben. In beiden Fällen werden nach diesem Termin frei gebliebene Plätze eines Kontingent mit Teilnehmern anderer Kontingente aufgefüllt. 8. In dem großen Feld für die Beschreibung der Veranstaltung tragen Sie bitte, genau wie in einem Vorlesungskommentar, ein, um was sich die Veranstaltung drehen wird. 9. Wählen Sie dann aus der Liste Ihr Heimatinstitut aus. Die Liste klappt auf, wenn Sie auf den kleinen "Pfeil-nach-unten" drücken. Sind Sie nur an einem Institut DozentIn, können Sie auch nur dieses auswählen. 10. Sind noch weitere Institute an der Veranstaltung beteiligt, können Sie diese nun ebenfalls angeben. Ist mehr als ein weiteres Institut beteiligt, halten Sie bitte die STRG-Taste auf Ihrer Computertastatur gedrückt, während Sie mit der Maus auf mehrere Einträge in der Liste klicken. Bitte sehen Sie sich die eingegeben Daten noch einmal kurz an. Wenn alle Angaben korrekt sind, klicken Sie auf die Schaltfläche Weiter  Sollten sich später noch Änderungen ergeben (z.B. ein anderer Raum), können Sie die Grunddaten der Veranstaltung natürlich noch jederzeit ändern. Sollten sich später noch Änderungen ergeben (z.B. ein anderer Raum), können Sie die Grunddaten der Veranstaltung natürlich noch jederzeit ändern.
| ||
| |||