

|
Stud.IP Dokumentation
|
< Literatur- und Linkliste | Übersicht | Veranstaltung angelegt > Veranstaltungsplan und TermineIhre volle Funktionalität kann die Veranstaltung in Stud.IP nur entfalten, wenn das System den Ablaufplan Ihrer Veranstaltung kennt. Um Termine für die Veranstaltungssitzungen anzulegen, haben Sie auf dieser Seite zwei Möglichkeiten. Sie können die Termine von Hand anlegen (was sich insbesondere für unregelmäßige Veranstaltungen, wie Blockseminare, empfiehlt) oder den Ablaufplanassistenten starten. Der Ablaufplanassistent Der Ablaufplanassistent ist die schnellste Möglichkeit, um alle Termine einer Veranstaltung komplett anzulegen. Bevor Sie den Assistenten starten, werfen Sie einen kurzen Blick auf die beiden Kästchen mit den Optionen (im Bild rot unterlegt): 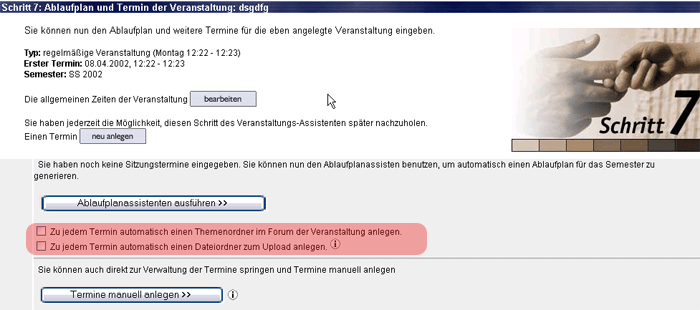 Wenn Sie mit der Maus in eines der Kästchen klicken, erscheint ein Häkchen. Sie können auf diese Weise festlegen, ob der Assistent zu den einzelnen Terminen automatisch Ordner im Forum und im Bereich Dateien anlegen soll. Ordner ermöglichen es, dass zu den einzelnen Sitzungen Debatten geführt werden können. Der Stoff der Veranstaltung kann somit weiter verarbeitet, vertieft oder kritisiert werden. Ordner im Bereich Dateien dienen zum Hochladen von Dokumenten, z.B. Arbeitsmaterialien, die Sie selbst einstellen können, oder Hausarbeiten der Studierenden, die somit allen Teilnehmern der Veranstaltung zur Verfügung stehen. Um den Assistenten zu starten, klicken Sie bitte einfach auf die Schaltfläche Ablaufplanassistenten starten. Der Ablaufplanassistent legt dann, ausgehend von der Startwoche, dem Veranstaltungstag und dem Typ der Veranstaltung (z.B. wöchentlich), die Veranstaltungstermine an. Sie erhalten nun die folgende Terminübersicht bzw. den Ablaufplan: 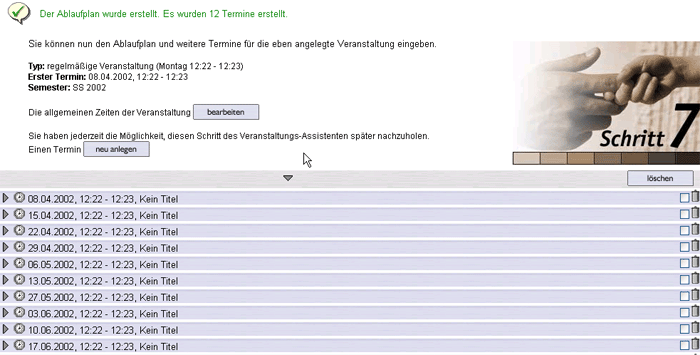  Der Assistent weiß in der Regel auch von Feiertagen - an diesen Daten werden dann keine Veranstaltungstermine angelegt. Dennoch ist es keine schlechte Idee, wenn Sie Ihre perönliche Zeitplanung einbeziehen und ggf. überflüssige Termine löschen. Wie das genau geht, erfahren Sie weiter unten. Der Assistent weiß in der Regel auch von Feiertagen - an diesen Daten werden dann keine Veranstaltungstermine angelegt. Dennoch ist es keine schlechte Idee, wenn Sie Ihre perönliche Zeitplanung einbeziehen und ggf. überflüssige Termine löschen. Wie das genau geht, erfahren Sie weiter unten.Der Ablaufplan Ihrer Veranstaltung ist damit zwar nutzbar, aber nur zur Hälfte fertig. Alle Termine und die ggf. nötigen Ordner sind angelegt - aber nehmen Sie sich bitte auch die Zeit, die einzelnen Termine "mit Leben zu füllen", sprich: ihnen einen Titel zu geben und näher zu beschreiben. Die Studierenden werden es Ihnen danken. Termine manuell anlegen Um einen Termin manuell anzulegen, klicken Sie bitte auf die Schaltfläche Termin manuell anlegen. Sie gelangen dann direkt zum Fenster Termine bearbeiten. Termine bearbeiten Um einen Termin zu bearbeiten, klicken Sie auf den Pfeil 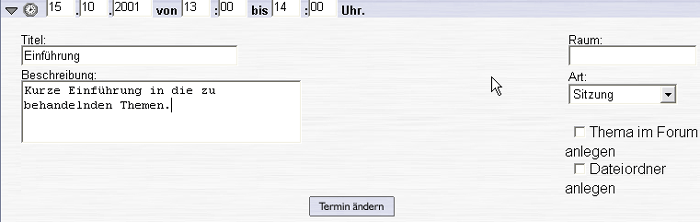 Im Bearbeitungsfenster für einen Termin sehen Sie als erstes in der Kopfzeile Felder für die Eingabe von
eines Termins. Haben Sie zum Anlegen den Ablaufplanassistenten benutzt, sind hier bereits Einträge gemacht.
können Sie dem Veranstaltungstermin einen eben Solchen geben. Er sollte kurz, präzise und prägnant sein - für die genaue
was an diesem Termin geschehen soll, steht Ihnen noch das größere Feld darunter zur Verfügung.
können Sie den Veranstaltungsraum angeben. Das ist allerdings nur nötig, wenn die Veranstaltung mal in einem anderen Raum durchgeführt wird, als Sie bereits in den Grunddaten der Veranstaltung (Schritt 1 des Veranstaltungsassistenten) angegeben haben.
ermöglicht die Spezifizierung des Typus des Termins. Zur Auswahl stehen Sitzung, Vorbesprechung, Klausur, Exkursion, anderer Termin oder Sondersitzung.
Um den Termin so anzulegen bzw. die gemachten Eingaben zu speichern, drücken Sie auf ––> Termine löschen Um einen oder mehrere Termine zu löschen, klicken Sie auf der Terminübersichtsseite (die den kompletten Ablauplan anzeigt) in das Kästchen am Ende der Zeile mit dem zu löschenden Termin. Daraufhin erscheint ein Häkchen in dem Kästchen. Damit ist der Termin markiert zum löschen. Wirklich gelöscht wird er, wenn Sie auf eine der Schaltflächen ––> die Sie zu Beginn und am Ende des Ablaufplans finden, klicken.
| ||
| |||