

|
Stud.IP Dokumentation
|
Basic dataName, description, room, etc. Setting up new coursesExperience has shown than some lecturers shy away from setting up their new courses themselves. Frequently, the procedure is considered to be too labourous or difficult. But also in this situation the best advice is: Setting up a course in Stud.IP is really very easy! A large part of the work is performed by the Course Wizards. The Course Wizard is really self-explanatory and very easy to use. As a rule, a new course is set up within five minutes. The following Help pages also explain the procedure in step-by-step instructions. Step 1: The basic course data Entering the basic data is the first thing which the Course Wizard asks you to do. You see the following input fields: 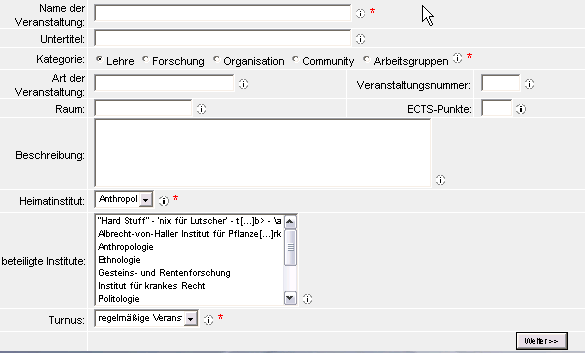  Please take note that you indeed do not have to fill int all the fields, but at least those fields that are marked with a red asterisk. You are given additional information on the individual fields when you click on the little Please take note that you indeed do not have to fill int all the fields, but at least those fields that are marked with a red asterisk. You are given additional information on the individual fields when you click on the little  next to the respective field. next to the respective field.Now begin inputting the data for your new course: 1. First enter the name of the course.
2.Select a category which is appropriate for your course.
3. Please state in which room the course will take place (e.g. ZHG011, VG415, etc.) 4. Enter the course number under which the course is listed in the Course Catalogue. 5. State whether the course takes place regularly or at irregular intervals. This data is important later for working out course appointments (dates) and for preparing a schedule. 6. If it is a course in which students can obtain credit points, please state how many “ECTS points” will be given for successful participation in the course. 7. Please indicate whether you would like Stud.IP to limit the number of participants. If you use this option, only the number of participants which you enter here can participate in this course. Naturally, this restriction is purely virtual; you must recheck the list of participants generated by Stud.IP at the first session. You have two options for limiting the number of participants:
In both cases you can set quotas in a later step and must declare a lottery date or a deadline for contingentization. In both cases any places in a contingent which are free after this date will be filled will participants from other contingents. 8. In the large course description field please enter, in a manner similar to that used in a university prospectus, a description explaining what kind of course it is. 9. Select your home institute from the list. The list opens up when you depress the small “down arrow” button. If you are a lecturer at only one institution, you can only select this option. 10. If addtional institutes are participating in the course, you can now also enter them. If more than one additional institute is participating, hold down the CTRL button on your computer keyboard while you click on more entries in the list with the mouse. Please briefly check the data you have input for correctness. If all entries are correct, click on the Continue button.  If subsequent changes are required (e.g. another room), you can naturally change the basic course data at any time. If subsequent changes are required (e.g. another room), you can naturally change the basic course data at any time.
| ||
| |||