

|
Stud.IP Dokumentation
|
Managing participantsIn this section you learn how you can manage the participants in your course and appoint tutors. Access Please enter your course via the "My courses" selection item The “Overview” tab is automatically selected — via the “Participants” subitem: 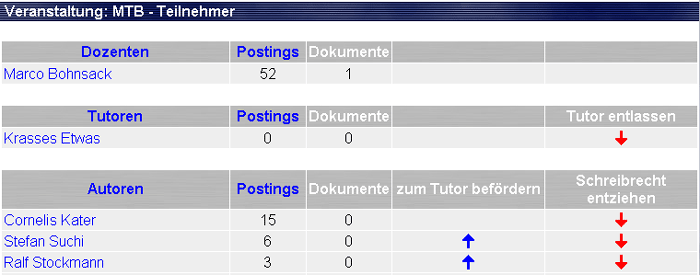
You now see a list of everyone who is participating in your course. Appointments / Dismissals If you have the status of “lecturer” in the course, you accordingly appear in the section for lecturers. In contrast to tutors, authors or readers you now have two additional columns with red or blue arrows, respectively. Blue arrows stand for Appointment , red ones, for Dismissal. You can now appoint people, who are registered as authors in your course (and employed as research assistants in your institute) as tutors — the latter have extensive permissions in the seminar area: for example setting up schedules, adapting references, etc.  You already had the possibility of appointing tutors when setting up the course — if you have already made use of this, they are already registered. You can also appoint tutors at any time on the page with the course data and do not have to use the overview table above. To do this, press the symbol for administration on the Header bar You already had the possibility of appointing tutors when setting up the course — if you have already made use of this, they are already registered. You can also appoint tutors at any time on the page with the course data and do not have to use the overview table above. To do this, press the symbol for administration on the Header bar  and follow the instructions in the “Changing basic data” in the Help area. and follow the instructions in the “Changing basic data” in the Help area.You can also dismiss tutors who were not up to their job (?!): to do this, simply click on the red arrow next to the corresponding name in the “Dismiss tutor” column. Similarly, you can revoke the write permission of those authors who wish to disrupt the course or even remove them from the seminar.  Those who were removed in this manner can naturally reregister and begin from the beginning. You can only prevent this by protecting your course with a password — you will find the procedure here. Those who were removed in this manner can naturally reregister and begin from the beginning. You can only prevent this by protecting your course with a password — you will find the procedure here. You should initially warn the troublemakers, before you throw them out — we are social scientists and as such believe in the human capability to learn. You should initially warn the troublemakers, before you throw them out — we are social scientists and as such believe in the human capability to learn. A tutor cannot back out of his or her responsibility — he or she has no possibility of dispensing with your course on his or her own volition! Therefore, discuss the tasks in the course with the person beforehand. A tutor cannot back out of his or her responsibility — he or she has no possibility of dispensing with your course on his or her own volition! Therefore, discuss the tasks in the course with the person beforehand.Registration and Waiting lists If you have set up the course as a participant-restricted one, you see the Registration or Waiting list, respectively, in a further table. In these lists you see all those users who indeed desire to register for your course, but who were either not selected or not admitted by the system because all the places in one contingent were already full. However, you can appoint any user in the Registration or Waiting list if you consider this to be appropriate by clicking on the red arrow in the “Register in the course” column. The user is then registered for the course without consideration of the of the participant restriction. However, this entry does not have any influence on the automatic selection of the participants, i.e. when you enter students manually, the final number of participants in the course is increased.  You see the courses of study with which the students have registered for the course in the Registration and Waiting lists — as well as for all normal users who were automatically registered by the participant restriction. You need this information if you want to check whether the people present have really been accepted in your course and whether the students have provided correct information on registrating. To be able to check this, simply print out the participant list using the print function of your browser. You see the courses of study with which the students have registered for the course in the Registration and Waiting lists — as well as for all normal users who were automatically registered by the participant restriction. You need this information if you want to check whether the people present have really been accepted in your course and whether the students have provided correct information on registrating. To be able to check this, simply print out the participant list using the print function of your browser. If students who have been accepted in your course, do no come to the first session and you allow additional students from the Waiting list to move up, you must absolutely assign these students a place in your course the next time you log into Stud.IP. Otherwise, these students do not have access to your course data. Without your help the system simply does not know whom you have given a place in your course at the first session! If students who have been accepted in your course, do no come to the first session and you allow additional students from the Waiting list to move up, you must absolutely assign these students a place in your course the next time you log into Stud.IP. Otherwise, these students do not have access to your course data. Without your help the system simply does not know whom you have given a place in your course at the first session!Quick appointment In order to be able to appoint staff members of your institution quickly (without their having to appear as authors in your course), we have placed a selection list of all eligible tutor candidates in your institution at the end of the page: 
Simply select their names and appoint them. In a similar manner you can also select any arbitrary system user and register him or her as normal user in the course. Simply input what you know about the person whom you desire to appoint in the search field under the field for appointment of tutors. For example his or her first or last name or also his or her user name. The click on “Start search”. The system now shows you all the users found and you can now enrol them directly in the course. Activity display To obtain a quick overview of the activity in your course, switch on the activity indicator: ––––> Now, all the participants in the course will be colour coded. The greener the colour value, the more active the person is; a red colour indicates less than average participation. A grey value corresponds exactly to average activity. The activity is dynamically calculated from the mean values of all course participants. If you pause above one of the colour values, a percentage value relative to average seminar activity appears. A value of 100% thus corresponds to the seminar average and is accordingly represented by grey. –––->
| ||
| |||