

|
Stud.IP Dokumentation
|
< Themen anlegen | Übersicht | Funktionen / Gruppen verwalten > Teilnehmer verwaltenIn diesem Abschnitt erfahren Sie, wie die Teilnehmer Ihrer Veranstaltung verwalten können und Tutoren berufen. Zugang Betreten Sie bitte Ihre Veranstaltung über die Auswahl Meine Veranstaltungen Der Reiter "Übersicht" ist automatisch angewählt - wählen Sie den Unterpunkt "Teilnehmer": 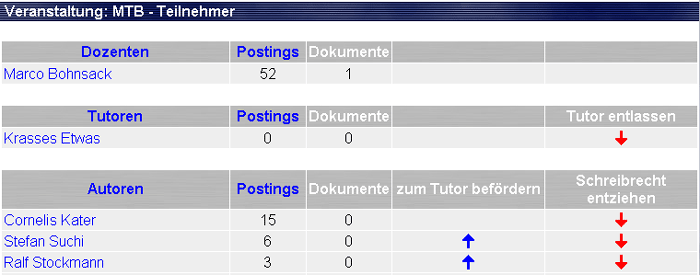
Sie sehen jetzt eine Auflistung aller Personen, die an Ihrer Veranstaltung beteiligt sind. Berufungen / Entlassungen Wenn Sie in der Veranstaltung den Status "DozentIn" innehaben, erscheinen Sie entsprechend im Abschnitt für DozentInnen. Sie haben jetzt -im Gegensatz zu TutorInnen, AutorInnen oder LeserInnen - zwei zusätzliche Spalten mit roten bzw. blauen Pfeilen. Blaue Pfeile stehen für Beförderung, rote für Entlassung. Sie können jetzt Personen, die in Ihrer Veranstaltung als AutorInnen eingetragen (und als wissenschaftliche Hilfskräfte an Ihrem Institut beschäftigt sind) zu TutorInnen ernennen - diese haben weitreichende Rechte im Seminarbereich: etwa Ablaufpläne einstellen, Literatur anpassen etc.  Sie hatten bereits beim Anlegen der Veranstaltung die Möglichkeit TutorInnen zu berufen - wenn Sie davon Gebrauch gemacht haben, sind diese jetzt schon eingetragen. Sie können auch jederzeit auf der Seite mit den Veranstaltungsdaten die TutorInnen berufen und müssen nicht die obige Übersichtstabelle verwenden. Drücken Sie dazu auf das Symbol für Administration in der Kopfzeile Sie hatten bereits beim Anlegen der Veranstaltung die Möglichkeit TutorInnen zu berufen - wenn Sie davon Gebrauch gemacht haben, sind diese jetzt schon eingetragen. Sie können auch jederzeit auf der Seite mit den Veranstaltungsdaten die TutorInnen berufen und müssen nicht die obige Übersichtstabelle verwenden. Drücken Sie dazu auf das Symbol für Administration in der Kopfzeile  und folgen den Anweisungen im Hilfebereich "Basisdaten ändern" und folgen den Anweisungen im Hilfebereich "Basisdaten ändern"Sie können TutorInnen, die Ihrer Aufgabe nicht gewachsen waren (?!) auch wieder entlassen: klicken Sie dafür einfach beim entsprechenden Namen auf den roten Pfeil in der Spalte "Tutor entlassen". Ebenso können Sie AutorInnen, die die Veranstaltung stören wollen, das Schreibrecht entziehen oder gar ganz aus dem Seminar entfernen.  Auf solche Art entfernte Personen können sich natürlich erneut in Ihrer Veranstaltung anmelden und von vorn beginnen! Das können Sie nur verhindern, wenn Sie Ihr Seminar mit einem Passwort schützen - das Verfahren finden Sie hier. Auf solche Art entfernte Personen können sich natürlich erneut in Ihrer Veranstaltung anmelden und von vorn beginnen! Das können Sie nur verhindern, wenn Sie Ihr Seminar mit einem Passwort schützen - das Verfahren finden Sie hier. Sie sollten Störenfriede zunächst verwarnen, ehe Sie sie rauswerfen - wir sind Sozialwissenschaftler und glauben als solche an die Lernfähigkeit der Menschen. Sie sollten Störenfriede zunächst verwarnen, ehe Sie sie rauswerfen - wir sind Sozialwissenschaftler und glauben als solche an die Lernfähigkeit der Menschen. EinE TutorIn kann sich seiner/ihrer Verantwortung nicht selbst entziehen - er oder sie hat keine Möglichkeit Ihre Veranstaltung von selbst "loszuwerden"! Sprechen Sie daher vorher mit den Personen die Aufgaben in der Veranstaltung ab. EinE TutorIn kann sich seiner/ihrer Verantwortung nicht selbst entziehen - er oder sie hat keine Möglichkeit Ihre Veranstaltung von selbst "loszuwerden"! Sprechen Sie daher vorher mit den Personen die Aufgaben in der Veranstaltung ab.Anmelde- und Warteliste Wenn Sie die Veranstaltung als teilnehmerbegrenzte Veranstaltung angelegt haben, sehen Sie in einer weiteren Tabelle die Anmelde- bzw. Warteliste. In diesen Listen sehen Sie alle Nutzer, die zwar gerne die Veranstaltung belegen möchten, aber entweder noch nicht ausgelost wurden, oder vom System nicht mehr aufgenommen wurden, da alle Plätze eines Kontingents bereits gefüllt sind. Sie können jedoch jeden Nutzder der Anmelde- oder Warteliste einfach so berufen, wenn Sie dies für richtig halten, in dem Sie auf den roten Pfeil in der Spalte "In die Veranstaltung eintragem" klicken. Der Nutzer wird dann quasi an der Teilnehmerbeschränkung vorbei in die Veranstaltung eingetragen. Dieser Eintrag beeinflust jedoch nicht die automatische Auswahl der Teilnehmer, dh. wenn Sie Studenten per Hand eintragen, vergrössert das die am Ende entstehende Teilnehmeranzahl der Veranstaltung!  Sie sehen auf der Anmelde- und Warteliste sowie bei allen normalen Nutzern, die über die Teilnehmerbegrenzung automatisch eingetragen wurden, mit welchem Studiengang sie sich für die Veranstaltung angemeldet haben. Diese Angabe benötigen Sie, wenn Sie in der ersten Sitzung überprüfen wollen, ob die anwesenden Personen wirklich einen Platz bekommen haben und ob die Studenten bei der Anmeldung korrekte Angaben über ihren Studiengang gemacht haben. Drucken Sie dafür die Teilnehmerliste einfach über die Druckfunktion ihres Brwoser aus. Sie sehen auf der Anmelde- und Warteliste sowie bei allen normalen Nutzern, die über die Teilnehmerbegrenzung automatisch eingetragen wurden, mit welchem Studiengang sie sich für die Veranstaltung angemeldet haben. Diese Angabe benötigen Sie, wenn Sie in der ersten Sitzung überprüfen wollen, ob die anwesenden Personen wirklich einen Platz bekommen haben und ob die Studenten bei der Anmeldung korrekte Angaben über ihren Studiengang gemacht haben. Drucken Sie dafür die Teilnehmerliste einfach über die Druckfunktion ihres Brwoser aus. Wenn Studendierende, die einen Platz in der Veranstaltung erhalten haben, in der ersten Sitzung nicht erscheinen und Sie dafür weitere Studenten von der Warteliste nachrücken lassen, müssen Sie unbedingt, wenn Sie das nächste Mal Stud.IP betreten, diesen Studenten hier auf dieser Seite einen Platz in der Veranstaltung zuweisen (siehe oben). Anderfalls haben diese Studierende keinen Zugriff auf die Daten der Veranstaltung. Ddas System weiß von sich aus schließlich nicht, wem Sie in der ersten Sitzung einen Platz gegeben haben! Wenn Studendierende, die einen Platz in der Veranstaltung erhalten haben, in der ersten Sitzung nicht erscheinen und Sie dafür weitere Studenten von der Warteliste nachrücken lassen, müssen Sie unbedingt, wenn Sie das nächste Mal Stud.IP betreten, diesen Studenten hier auf dieser Seite einen Platz in der Veranstaltung zuweisen (siehe oben). Anderfalls haben diese Studierende keinen Zugriff auf die Daten der Veranstaltung. Ddas System weiß von sich aus schließlich nicht, wem Sie in der ersten Sitzung einen Platz gegeben haben!Schnellberufung Um MitarbeiterInnen Ihrer Einrichtung schnell berufen zu können (ohne dass diese erst als AutorInnen in Ihrer Veranstaltung stehen müssen) haben wir am Ende der Seite eine Auswahlliste aller berufbarer TutorenanwärterInnen ihrer Einrichtung gestellt: 
Wählen Sie einfach den Namen aus und berufen Sie! Auf eine ähnliche Art und Weise können Sie auch beliebige Nutzer des Systems auswählen und als normale Nutzer in die Veranstaltung eintragen. Geben Sie einfach in das Suchfeld unter dem Feld zum Berufen von Tutoren ein, was Sie über denjenigen, den Sie berufen wollen wissen: Etwa seinen Vor- oder Nachnamen oder auch seinen Nutzernamen. Klicken Sie dann auf "Suche starten". Das System zeigt ihnen nun alle gefundenen Nutzer an, die Sie nun direkt in die Veranstaltung eintragen können. Aktivitätsanzeige Um einen schnellen Überblick über die Aktivität Ihrer Veranstaltung zu bekommen, schalten Sie die Aktivitätsanzeige ein: ––––> Nun werden alle TeilnehmerInnen der Veranstaltung farblich codiert. Je gr+ner der Farbwert, desto aktiver ist die Person, ein roter Farbwert steht für unterdurchschnittliche Beteiligung. Ein grauer Wert entspricht genau durchschnittlicher Aktivität. Die Aktivität wird dynamisch aus den Mittelwerten aller KursteilnhemerInnen berechnet. Wenn Sie mit der Maus über einem der Farbwerte verweilen, erscheint eine Prozentangabe relativ zur durchschnittlichen Seminaraktivität. Ein Wert von 100% entspricht also dem Seminardurchschnitt und wird entsprechend grau dargestellt. –––->
| ||
| |||