

|
Stud.IP Dokumentation
|
< Veranstaltungen verwalten | Übersicht | Literatur / Links > Grunddaten ändernWenn Sie die Basisdaten einer bestehenden Veranstaltung ändern wollen, läuft dieses analog zum Anlegen einer neuen Veranstaltung. Allerdings sind die Teilbereiche auf mehrere Seiten aufgeteilt, so gibt es die Grunddaten, die Zeiten der Veranstaltung, den Ablaufplan und die Zugangsberechtigungen. Auf dieser Seite können Sie die Grunddaten verwalten. AufbauDie Seite besteht aus vier Bereichen (Grundeinstellungen, Institute, Personal und Beschreibungen), die Sie aufklicken und dann bearbeiten können. Anfangs sollte der erste Bereich "Grundeinstellungen" geöffnet sein: Grundeinstellungen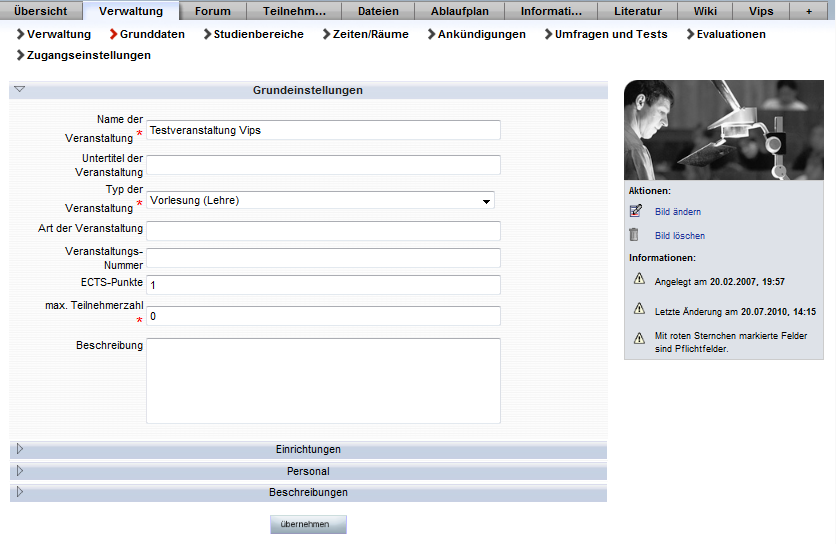  Bitte beachten Sie, dass Sie zwar nicht jedes Feld ausfüllen müssen. Mindestens aber die Felder, die mit einem roten Sternchen markiert sind. Bitte beachten Sie, dass Sie zwar nicht jedes Feld ausfüllen müssen. Mindestens aber die Felder, die mit einem roten Sternchen markiert sind.Nachfolgend wird zu jedem Feld einmal erklärt, was genau dies bedeutet: 1. Den Namen der Veranstaltung.
2. Geben Sie nun den Typ der Veranstaltung an. Z.B. Kolloqium, Vorlesung, Seminar im Bereich der Lehre, Gremiumsveranstaltung im Bereich Organisation, etc.  Sie können den Typ der Veranstaltung unter Umständen nur noch innerhalb der Kategorie (etwa Lehre, Arbeitsgruppe oder Organistaion) verändern. Das liegt daran, dass eine Veranstaltung schon mit dem Anlegen fest in diese Kategorie eingeordnet wird und ein nachträgliches Ändern ihnen einigen Umstand bereiten würde, was wir ihnen hier gern ersparen möchten. Sollten Sie mit der Zuordnung Probleme haben, wenden Sie sich bitte an ihren Administrator. Sie können den Typ der Veranstaltung unter Umständen nur noch innerhalb der Kategorie (etwa Lehre, Arbeitsgruppe oder Organistaion) verändern. Das liegt daran, dass eine Veranstaltung schon mit dem Anlegen fest in diese Kategorie eingeordnet wird und ein nachträgliches Ändern ihnen einigen Umstand bereiten würde, was wir ihnen hier gern ersparen möchten. Sollten Sie mit der Zuordnung Probleme haben, wenden Sie sich bitte an ihren Administrator.3. Art der Veranstaltung: hier können Sie konkretisierende Angaben machen. Haben Sie z.B. bei "Typ der Veranstaltung" Grundstudium angegeben, können Sie hier eintragen, ob es sich um eine Vorlesung oder ein Proseminar handelt. Die Angaben in diesem Feld können Sie sich völlig frei ausdenken, da sie nur der weitergehenden Beschreibung des Veranstaltungstyps dienen. 4. Geben Sie die Veranstaltungsnummer, unter der die Veranstaltung auch im Vorlesungsverzeichnis steht, ein. 5. Wenn es sich um eine Veranstaltung handelt, in der Studierende Kreditpunkte erwerben können, geben Sie bitte ein, wieviele ECTS-Punkte für den erfolgreichen Besuch der Veranstaltung vergeben werden. 6. Geben Sie die Teilnehmeranzahl ein. Die Teilnehmeranzahl dient auf der einen Seite der Information, auf der anderen Seite beeinflusst diese Zahl auch eine Beschränkung der Teilnehmeranzahl, falls Sie dies aktiviert haben. 7. Geben Sie bitte an, in welchem Raum die Veranstaltung stattfindet (z.B. ZHG011, VG415, etc.). 8. In dem großen Feld für die Beschreibung der Veranstaltung tragen Sie bitte, genau wie in einem Vorlesungskommentar, ein, um was sich die Veranstaltung drehen wird. Institute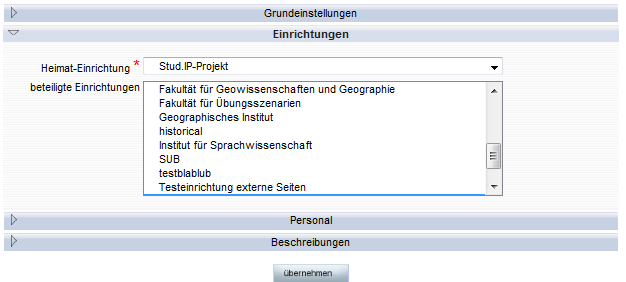 9. Wählen Sie dann aus der Liste ihre Heimateinrichtung aus. In der Regel ist das richtige bereits gewählt. Die Liste klappt auf, wenn Sie auf den kleinen "Pfeil-nach-unten" drücken. Sind Sie nur an einem Institut DozentIn, können Sie auch nur dieses auswählen. Ist Ihr Institut nicht in der Liste angezeigt, wenden Sie sich bitte an ihren Instituts-Administrator! 10. Sind noch weitere Institute an der Veranstaltung beteiligt, können Sie diese nun ebenfalls angeben. PersonalIm folgenden Abschnitt können Sie die an der Veranstaltung beteiligten Personen und den Zugriff von Außen ändern (beachten Sie, dass Sie diese Möglichkeit nicht haben, wenn Sie nur als Tutor der Veranstaltung eingetragen sind): 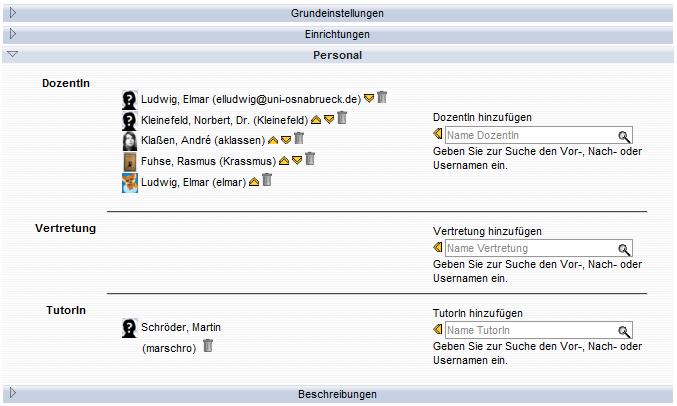 1. DozentInnen der Veranstaltung geben Sie nun bitte die DozentInnen der Veranstaltung an. Das sind in der Regel Sie selbst. Sollte es noch eineN Co-DozentIn geben, halten Sie die STRG-Taste (auf Ihrer Tastatur links unten) gedrückt, während Sie auf den zweiten Namen auf der Liste klicken. 2. Vertretung (nur, falls global aktiviert!) Personen in der Rolle "Vertretung" haben dieselben Rechte wie DozentInnen, sind aber nach außen nicht als TeilnehmerInnen sichtbar. Aktionen wie das Hochladen einer Datei oder das Anlegen eines Termins im Ablaufplan sind aber weiterhin mit dem Namen der anlegenden Person gekennzeichnet. Als Vertretung können Personen eingetragen werden, die die globale Berechtigung "tutor" oder "dozent" haben. Wird einer Person als DozentIn eingetragen, die Standardvertretungen definiert hat, so werden diese auch automatisch zur Veranstaltung als Vertretung hinzugefügt. Die Liste ist aber natürlich auch manuell bearbeitbar. NutzerInnen können nicht gleichzeitig DozentIn und Vertretung sein, beim Eintrag als DozentIn wird der Eintrag als Vertretung entfernt und umgekehrt. Gleichzeitiger Eintrag als TutorIn und Vertretung ist aber möglich, sodass eine Person nach außen als TutorIn erscheint, intern aber mehr Rechte hat. 3. TutorInnen Hier können Sie Ihre Hilfskräfte auswählen. TutorInnen haben in Veranstaltungen ähnliche Rechte wie DozentInnen, können also etwa Literatur einstellen, Ablaufpläne erstellen usw. Sie können jedoch nicht grundlegende Daten des Seminars wie "Dozenten" ändern - das können nur Sie selbst als DozentIn. Sollten es mehr als einE sein, ist hier auch wieder die STRG-Taste zu drücken, während Sie mit der Maus mehrere Name auf der Liste auswählen. Auf der Liste sind übrigens nur eingetragene wissenschaftliche Hilfskräfte Ihres Institutes zu finden. Studierende können Sie nicht zum Tutor berufen. Haben Sie mehr als einE TurorIn, halten Sie auch hier wieder die STRG-Taste gedrückt,während Sie mit der Maus mehrere Namen aus der Liste wählen. 4. Studienbereiche (optional, wenn Veranstaltung im Bereich Lehre) geben Sie hier bitte an, in welchen Studienbereich Ihre Veranstaltung fällt. Sie können anwählen, in welchen Bereichen Sie Scheine vergeben wollen. Scrollen Sie mit dem Balken einmal durch die gesamte Liste - es sind alle Bereiche aller Studiengänge eingetragen. Sie sehen die Überschriften der Studiengänge jeweils als Überschrift mit Gleichheitszeichen abgesetzt - diese sollten Sie nicht anwählen. Wählen Sie nun die Studienbereiche aus, zu denen Ihre Veranstaltung passt. Wenn Sie mehr als einen angeben wollen, verfahren Sie bitte genauso wie bei der Auswahl mehrerer beteiligter Institute - mit Druck der STRG-Taste. BeschreibungenIm letzten Abschnitt können Sie noch einige freie Angaben verändern: 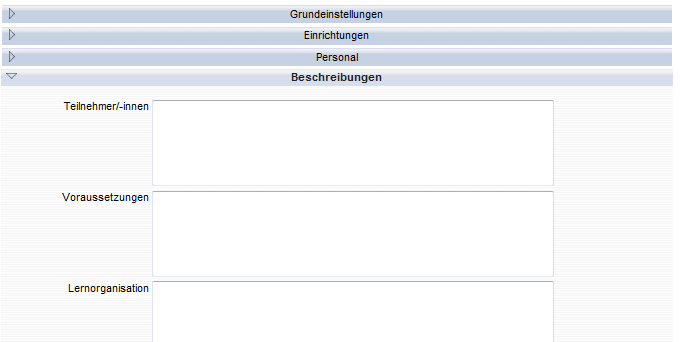 1. Teilnehmer gibt an, an welche Zielgruppe, z.B. von Studierenden, sich die Veranstaltung richtet. (Beispiel: SoW, MuK, ab 3. Sem). 2. Voraussetzungen zur Teilnahme an der Veranstaltung (Beispiel: bestandene Zwischenprüfung). 3. Lernorganisation gibt an, wie die Veranstaltung Wissen vermitteln soll (Beispiel: Plenum mit Diskussion). 4. Leistungsnachweis Welche Art von Leistungsnachweis kann man in Ihrer Veranstaltung erwerben? (Beispiel: Teilnahmeschein, qualifizierter Leistungsnachweis). 5. Datenfelder Abhängig von den Einstellungen, die Ihre Admins getätigt haben, können hier nun weitere Angaben stehen, die im Sprachgebrauch von Stud.IP freie Datenfelder sind. Sie können dennoch aussehen wie andere Felder oben oder Checkboxen, Auswahlfelder oder anderes. Falls Ihnen bei einigen dieser Datenfelder nicht klar ist, was Sie dort eintragen sollen, sprechen Sie mit Ihrem Admin darüber. Es kann natürlich auch gut vorkommen, dass es bei Ihnen gar keine Datenfelder an dieser Stelle gibt. 6. Sonstiges Zum Beispiel: Keine Mobiltelefone in der Veranstaltung erlaubt! Bitte sehen Sie sich die eingegeben Daten noch einmal kurz an. Wenn alle Angaben korrekt sind, klicken Sie bitte auf die Schaltfläche  Damit werden Ihre Änderungen an den Veranstaltungsdaten gespeichert. Bild ändernVeranstaltungen können auch Avatare, also kleine Bildchen, bekommen, die auf der Detailseite, der Meine Seminare Seite und der schnellen Veranstaltungssuche in der Kopfzeile angezeigt werden. Diese Bildchen dienen natürlich in erster Linie ästhetischen Aspekten, aber es ist nett, sowas zu haben, um sich auch optisch orientieren zu können. 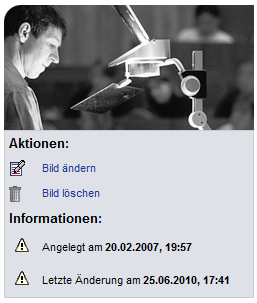 Um diesen Avatar zu ändern, klicken Sie rechts in der Infobox auf "Bild ändern" und laden Sie auf der nächsten Seite eine Bilddatei hoch. Die Änderungen sollten sofort zu sehen sein.
| ||
| |||