

|
Stud.IP Dokumentation
|
< Dateien einstellen | Übersicht | Dateiordner anlegen und mit Berechtigungen versehen > Dateien bearbeitenSie können jede Datei, die Sie selbst in das System eingestellt haben, auch nachträglich verschieben, löschen oder den Text zur Datei bearbeiten.  Als DozentIn oder TutorIn können Sie alle Dateien in ihren Veranstaltungen bearbeiten. Als DozentIn oder TutorIn können Sie alle Dateien in ihren Veranstaltungen bearbeiten.Um eine Datei zu bearbeiten, öffnen Sie zuerst den Ordner, in dem sich die Datei befindet. In unserem Beispielbild ist das der Allgemeine Ordner . Dann klicken Sie ein Mal auf den Pfeil neben der Beschreibungszeile der Datei. In dem nun aufklappenden Fenster sehen Sie eine Beschreibung der Datei und darunter Buttons mit verschiedenen Optionen - das können Sie mit der Datei anstellen: 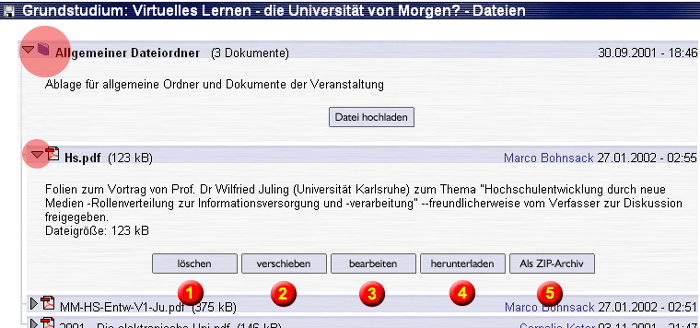 1. Löschen Wenn Sie diese Schaltfläche anklicken, werden Sie noch einmal gefragt, ob Sie die Datei wirklich löschen wollen.  Wenn Sie nun auf "JA" klicken, wir die Datei unwiderruflich gelöscht!  Unwiderruflich meint auch wirklich unwiderruflich. Es gibt keine "Zurück"-Funktion. Einmal in den digitalen Orkus geschickt, können nicht mal Systemadministratoren die Datei "wiederbeleben". Unwiderruflich meint auch wirklich unwiderruflich. Es gibt keine "Zurück"-Funktion. Einmal in den digitalen Orkus geschickt, können nicht mal Systemadministratoren die Datei "wiederbeleben".Also überlegen Sie sich bitte ganz genau was Sie tun! 2. Verschieben Wenn Sie Dozent oder Tutor einer Veranstaltung sind, können Sie Dateien beliebig in andere Ordner der Veranstaltung verschieben. Dazu bewegen Sie die Maus auf den Anfasser 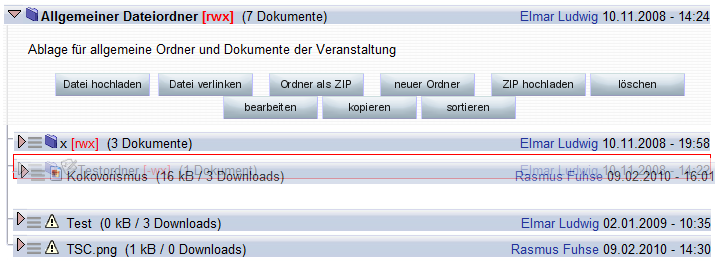 Durch Drag & Drop können Sie auch die Reihenfolge der Dateien untereinander verändern, wie Sie schnell feststellen werden. Schieben Sie die Datei anstatt in einen Ordner einfach nach unten oder oben in der Liste der Dateien und sie wird dort verbleiben. Auf diese Weise können Sie die Dateien so sortieren, wie es Ihnen am besten erscheint (nach Thema, nach Alter, alphabetisch etc.). Sie können eine Datei auch in eine ganz andere Veranstaltung verschieben. Dazu drücken Sie auf die Schaltfläche "verschieben", wenn die Datei offen steht. Es erscheint in etwa folgende Ansicht: 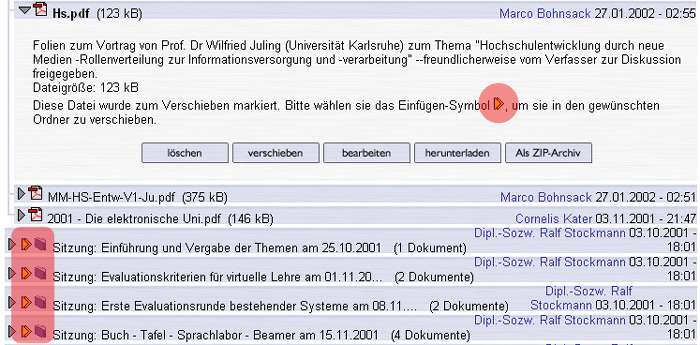

3. Bearbeiten Klicken Sie auf diese Schaltfläche, um den Begleittext zur Datei zu verändern. 4. Herunterladen Ein Klick auf diese Schaltfläche lädt die Datei auf Ihren Rechner. Sie steht Ihnen dann offline und lokal jederzeit zur Verfügung, und Sie können damit anstellen was Sie wollen. 5. Als ZIP-Archiv Der Begriff ZIP-Archiv oder auch gezippte Datei leitet sich von dem Namen eines beliebten Komprimierungsprogramms ab. Dieses Programm ist in der Lage, große Dateien ganz klein "zusammenzupacken". Dabei geht nichts verloren. Dadurch, dass die Datei kleiner ist als ursprünglich, dauert das Herunterladen nur nicht so lange. Klicken Sie auf diese Schaltfläche, um eine Datei komprimiert herunterzuladen.  Zwar empfiehlt sich das Herunterladen als ZIP-Archiv besonders für Modembenutzer: Sie brauchen zum "Entpacken" (=wiederherstellen) der Datei aus dem Archiv allerdings ein entsprechendes Programm, wie z.B. WinZIP. Ohne dieses Programm ist die heruntergeladene Datei für Sie nicht benutzbar! Zwar empfiehlt sich das Herunterladen als ZIP-Archiv besonders für Modembenutzer: Sie brauchen zum "Entpacken" (=wiederherstellen) der Datei aus dem Archiv allerdings ein entsprechendes Programm, wie z.B. WinZIP. Ohne dieses Programm ist die heruntergeladene Datei für Sie nicht benutzbar!In das Betriebssystem WindowsXP ist ein ZIP-Programm bereits integriert.
| ||
| |||