

|
Stud.IP Dokumentation
|
< Dateiverwaltung | Übersicht | Dateien einstellen > Dateien herunterladenDie OrdneransichtIn jedem Seminar ist der Allgemeine Ordner vorhanden. In diesem befinden sich alle Dokumente, die allgemein für das Seminar zur Verfügung stehen. Auch Seminarteilnehmer können hier Dokumente ablegen, die keinem speziellen Termin zugeordnet werden müssen oder wenn keine Termine in dem Seminar angelegt wurden. Die Symbole deuten darauf hin, um was für eine Art von Datei es sich handelt. Möglich sind z.B. Zu jedem vorhandenen Serminartermin gibt es einen weiteren Ordner, in dem die Dokumente, die speziell zum einem Thema oder Termin angefertigt wurden, abgelegt werden können. Rechts nebem der Ordnerbeschreibungs sehen sie jeweils ein Aktenordnersymbol, das je nach Zustand des Ordners unterschiedlich aussehen kann:  dieses Symbol verdeutlicht einen Ordner, in dem mindestens ein Dokument liegt dieses Symbol verdeutlicht einen Ordner, in dem mindestens ein Dokument liegt dieses Symbol verdeutlicht einen Ordner, der keine Dokumente enthält dieses Symbol verdeutlicht einen Ordner, der keine Dokumente enthältUm einen Ordner zu öffnen, klicken Sie einfach auf den Pfeil neben dem Aktenordner-Symbol. Sie können in dieser Übersicht auch mehrere Ordner und Dateien gleichzeitig öffnen. 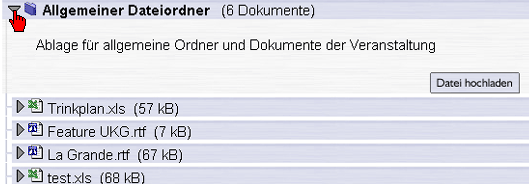 Nun sehen Sie alle Dokumente, die sich in dem Ordner befinden. Angezeigt wird das Symbol für die Dateiart, der Name der Datei, in Klammern die Dateigrösse, der Name des Nutzers, der die Datei hochgeladen hat, sowie das Datum, an dem dies geschehen ist. Klicken Sie nun auf den Pfeil neben dem Dateisymbol. Sie sehen dann eine Beschreibung der Dateiinhalte und darunter mindestens zwei Schaltflächen: herunterladen und als ZIP-Archiv. Wenn Sie eine Grafikdatei aufklappen, wird Ihnen diese direkt angezeigt. Je nach Browser-Version und installierten Plugins können auch manche Audio- und Videodateien hier direkt angezeigt werden. 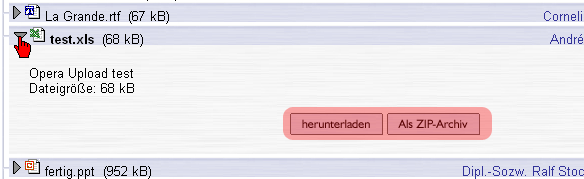  Wenn Sie die entsprechenden Rechte haben, also die Datei Ihre eigene ist oder Sie mindestens den Status Tutor innehaben, erscheinen auch noch mehr Schaltflächen, z.B. zum verschieben oder löschen der Datei. Wenn Sie die entsprechenden Rechte haben, also die Datei Ihre eigene ist oder Sie mindestens den Status Tutor innehaben, erscheinen auch noch mehr Schaltflächen, z.B. zum verschieben oder löschen der Datei.Um die Datei nun herunterzuladen, können Sie beide Schaltflächen benutzen:
Ein Klick auf diese Schaltfläche lädt die Datei auf Ihren Rechner. Sie steht Ihnen dann offline und lokal jederzeit zur Verfügung, und Sie können damit anstellen was Sie wollen.
Der Begriff ZIP-Archiv oder auch gezippte Datei leitet sich von dem Namen eines beliebten Komprimierungsprogramms ab. Dieses Programm ist in der Lage, große Dateien ganz klein "zusammenzupacken". Dabei geht nichts verloren. Dadurch, dass die Datei kleiner ist als ursprünglich, dauert das herunterladen nur nicht so lange. Klicken Sie auf diese Schaltfläche, um eine Datei komprimiert herunterzuladen. Der Dateidownload wird nun gestartet. Grafikdateien, die beim Aufklappen direkt angezeigt werden, können Sie auch mit Hilfe der Funktionalität Ihres Browsers herunterladen, ohne eine der Schaltflächen zu benutzen. In den meisten Fällen können Sie die Datei herunterladen, indem Sie mit der rechten Maustaste auf die Datei klicken und in dem sich dann öffnenden Kontextmenü den Punkt "Grafik speichern unter …" o.ä. auswählen.  Denken Sie daran, dass der Download einer Datei unter Umständen ein Weilchen dauern kann und in diesem Zeitraum möglicherweise nicht viel passiert. Der Download startet auf jeden Fall, sobald Sie eine der Schaltflächen anklicken. Denken Sie daran, dass der Download einer Datei unter Umständen ein Weilchen dauern kann und in diesem Zeitraum möglicherweise nicht viel passiert. Der Download startet auf jeden Fall, sobald Sie eine der Schaltflächen anklicken. Zwar empfiehlt sich das herunterladen als ZIP-Archiv besonders für Modembenutzer: Sie brauchen zum "entpacken" (=wiederherstellen) der Datei aus dem Archiv allerdings ein entsprechendes Programm, wie z.B. WinZIP. Ohne dieses Programm ist die heruntergeladene Datei für Sie nicht benutzbar! Zwar empfiehlt sich das herunterladen als ZIP-Archiv besonders für Modembenutzer: Sie brauchen zum "entpacken" (=wiederherstellen) der Datei aus dem Archiv allerdings ein entsprechendes Programm, wie z.B. WinZIP. Ohne dieses Programm ist die heruntergeladene Datei für Sie nicht benutzbar!In das Betriebssystem WindowsXP ist ein ZIP-Programm bereits integriert. Um eine Datei online zu öffnen, klicken Sie auf das Datei-Symbol. Die meisten Browser werden dann versuchen, die Datei sofort zu öffnen.   Wenn Sie auf das Dateisymbol klicken, wird Ihr Browser sofort versuchen die Datei anzuzeigen. Das kann lange dauern und klappt in dem Moment überhaupt nicht, wenn Sie z.B. eine Excel-Datei versuchen zu öffnen, aber kein Excel installiert haben. Insbesondere, wenn Sie auf Ihrem Computer Windows95/98/ME oder ein Modem verwenden, sollten Sie Dateien nicht auf diese Art anzeigen lassen - es kann dabei unter Umständen sogar zu einem Absturz des Betriebssystems kommen. Wenn Sie auf das Dateisymbol klicken, wird Ihr Browser sofort versuchen die Datei anzuzeigen. Das kann lange dauern und klappt in dem Moment überhaupt nicht, wenn Sie z.B. eine Excel-Datei versuchen zu öffnen, aber kein Excel installiert haben. Insbesondere, wenn Sie auf Ihrem Computer Windows95/98/ME oder ein Modem verwenden, sollten Sie Dateien nicht auf diese Art anzeigen lassen - es kann dabei unter Umständen sogar zu einem Absturz des Betriebssystems kommen.Das ist kein Fehler von Stud.IP! Die KomplettansichtWenn Sie in der Kopfzeile Alle Dateien anklicken, gelangen Sie in eine Ansicht, die ihnen alle Dateien anzeigt werden, die in diesem Seminar hochgeladen wurden. Dabei stehen die neuesten an oberster Stelle und sind mit einem roten Pfeil Die Bedienung erfolgt hier nach dem gleichen Prinzip wie in der Ordneransicht. Sie brauchen hier allerdings keine Ordner mehr aufklicken, da es sich um eine einzige Liste aller Dateien handelt, die nicht mehr in verschiedene Ordner unterteilt wird.
| |||||
| ||||||