

|
Stud.IP Dokumentation
|
< Verschiedenes | Übersicht | Formelsatz (LaTeX) > Formatierungen von TextAuf dieser Seite… (ausblenden) Was ist der Unterschied zwischen Studip und Textverarbeitungsprogramm? - Richtig, man kann zwar schon eine Menge schreiben, aber der Text sieht immer gleich aus. Um den Text etwas fetter oder etwa unterstrichen darzustellen, kann man leider im Internet keine Knöpfe drücken wie bei Word, aber man kann seinen Text in Studip beim Schreiben schon formatieren und hat damit im Endeffekt die gleichen Möglichkeiten. 1. HervorhebungenEine Textformatierung in Studip sieht grundlegend so aus, dass man wie gehabt einen normalen Text schreibt. Nur wenn man beispielsweise eines oder mehrere zusammenhängende Wörter unterstreichen will, so umschließt man diese Worte links und rechts mit zwei Unterstrichen "__". Das sieht dann so aus. Beispiel:
Ein __ganz__ langer Text.
wird zu
Ein ganz langer Text.
Dabei ist es wichtig, dass die Unterstriche bündig an dem zu formatierendem Text dran stehen, also keine Leerzeichen dazwischen sind. Anstelle des einen Wortes ganz können auch mehrere Wörter stehen, ja der Text kann sogar ganze Absätze übergreifend formatiert werden. Nachdem die zwei Unterstriche geschrieben wurden, sucht Studip gewissermaßen solange im fortlaufenden Text, bis es zwei weitere Unterstriche findet und erst dann hört die Formatierung auf. Falls man Text kursiv schreiben möchte, geht man ganz ähnlich vor; man muss im Beispiel nur die Unterstriche jeweils durch Prozentzeichen % ersetzen. Beispiel:
Ein %%ganz unglaublich%% langer Text.
wird zu
Ein ganz unglaublich langer Text.
Und genau so geht es auch mit anderen Formatierungsmöglichkeiten. Siehe Tabelle:
Selbstverständlich kann man diese Effekte auch kombinieren und sie ineinander beliebig verschachteln. Wichtig ist nur, dass jede Formatierungsangabe, die angefangen wird, auch endet. Beispiel:
++++**e = mc>>2>>**++++
wird zu
e = mc2
Diese zusätzlichen Zeichen, die man vor und nach dem zu formatierenden Text stellt, nennt man - in Anlehnung an HTML-Programmierung oder gängige Forenskriptsprachen - Tags. Wirkliche HTML-Tags können überdies aus Sicherheitsgründen nicht eingebunden werden. Unsere Studip-Tags sind sicherer und kürzer. Es gibt auch eine vereinfachte Form der Textformatierung. Wenn Sie nur ein einzelnes Wort formatieren möchten, reicht ein einzelnes Formatierungszeichen vor und hinter dem zu formatierenden Wort. Vor dem ersten und nach dem zweiten Formatierungszeichen muss ein Leerzeichen stehen. Beispiel:
Wenn es mal %schnell% gehen soll.
wird zu
Wenn es mal schnell gehen soll.
Eine Ausnahme unter den Hervorhebungen bildet das Durchstreichen, da hier am Anfang und Ende des Textes unterschiedliche Formatierungszeichen verwendet werden: Beispiel:
Ein {-völlig überflüssiges-} Beispiel.
wird zu
Ein 2. HyperlinksUm einen Link zu schreiben, auf den der Leser mit der Maus klicken kann, um auf eine weitere Seite innerhalb des Studip oder des Webs zu gelangen, benötigen Sie als aller erstes die gesuchte Adresse. Das ist meistens die Adresse einer HTML-Seite, die mit [das, was im Kontext nachher als blauer Link stehen wird]http://www.studip.de
und das wird zu:
Man kann überdies auch eine Emailadresse verlinken. Da schreibt man die adr@sse.de ganz einfach statt des http… Im Studip kann man ganz leicht erkennen, ob ein Link auf eine interne Seite im Studip verlinkt ist oder nicht. Falls vor dem Link 3. SeitenverlinkungWer die Camelcase-Notifikation nicht so ansprechend findet, kann statt FreieHilfe auch Freie Hilfe? schreiben. 4. Einfügen von ListenEine Liste in Studip zu schreiben, ist wiederum eine ganz einfache Sache. Schreiben Sie dazu ganz einfach ein einziges Minuszeichen "-" vor den Anfang des Absatzes, der der erste Eintrag in der Liste sein soll. Der zweite Eintrag in die Liste bedarf dann wieder ein Minuszeichen vorweg und so weiter. Ein Beispiel folgt gleich. Und achten Sie darauf, dass das Minuszeichen mit einem Leerzeichen von dem Absatz getrennt ist, damit es nicht als Textformatierung verwechselt wird. Schreiben Sie zwei oder mehrere Minuszeichen, so ist der Listeneintrag eingerückt und Teil einer Unterliste. Beispiel: - Einführung - Hauptteil -- Argument 1 -- Argument 2 - Schluss wird zu
Soll die Liste durchnummeriert werden also eine Auflistung sein, so schreiben Sie einfach statt eines Minuszeichens stets ein Gleichheitszeichen. Ansonsten ist es genau das gleiche. Beispiel ist gewissermaßen "Hausaufgabe". 5. Einrückung von AbsätzenWenn es darum geht, einen Absatz speziell einzurücken, also nach rechts zu verschieben vom Seitenrand, befolgen Sie folgende Gebrauchsanweisung:
Das klingt jetzt etwas kompliziert, ist aber eigentlich nur schwer zu beschreiben. Probieren Sie es am besten selbst aus. Der Absatz wird um eine Stelle eingerückt sein. Falls Sie nun, innerhalb Ihres eingerückten Textes einen neuen Absatz machen wollen, der aber immer noch eingerückt sein soll, so gehen Sie in eine neue Zeile und schreiben ein einzelnes Leerzeichen, bevor der Text weiter gehen soll. -Falls Sie zwei Leerzeichen schreiben sollten, wird der neue Absatz einen weiter eingerückt als der vorherige. 6. Die hohe Kunst der TabellenManchmal sind aber die Möglichkeiten der Listen und der eingerückten Absätze immer noch nicht genug, um den Text sorgsam zu ordnen. In Studip kann man auch Tabellen einfügen. Dazu bedient man sich im Wesentlichen eines einsamen Zeichens, nämlich dem Hochkantstrich "|". Tja, die wenigsten Menschen wissen, wo dieses Zeichen auf ihrer Tastatur sitzt. Drücken Sie dazu einfach mal die Taste, auf der "Alt Gr" steht (rechts neben der Leertaste) und gleichzeitig die Taste mit "<". Das müsste es sein. Aber zurück zu den Tabellen. Um welche zu erschaffen, schreibt man einmal ein "|" am Anfang des Absatzes, um zu zeigen, dass eine Tabelle beginnt. Weitere "|" trennen dann die geplanten Tabellenzellen voneinander. Und ganz am Schluss einer Tabellenzeile gibt es wieder einen "|". Die nächste Zeile sieht genauso aus, und dann werden alle Zellen untereinander gleich angeordnet wie in einer guten Tabelle eben. Beispiel:
| Name | Matrikelnummer | Studiengang |
| Max Mustermann | 55555 | Mathe Diplom|
| Darth Vader | 66 | Angewandte Kunstwissenschaften |
wird zu
Es gibt leider keine weiteren Möglichkeiten, die Tabelle besonders zu formatieren, wie eine Zellenbreite zu erzwingen oder den Tabellenrand durchsichtig zu machen. Leider. 7. TrennlinienSind ganz einfach. Um eine scharfe horizontale Trennlinie in ein Posting oder eine Kategorie einzufügen, gehen Sie im Editor in eine neue Zeile und schreiben Sie einfach zwei Minuszeichen hintereinander: Aus -- wird also ein –– Durch eine einstellige angefügte Zahl lässt sich die Stärke der Linie beeinflussen: --5 8. Bilder einfügenNachdem viele User ein Bild für den Kopf ihrer Homepage hochgeladen haben, wollen sie mehr - mehr Bilder hochladen. Leider kann Studip das nicht. Aber man kann Bilder, die schon irgendwo im Internet hochgeladen sind, in Studip einbinden, also verlinken. Das geht basismäßig mit folgender Syntax: [img]http://www.adressedesbil.des/bild.jpg
Suchen Sie also zuerst das Bild im Internet, das Sie verlinken wollen. In den meisten Browsern kann man mittels der rechten Maustaste und einem Menüpunkt wie "Bildadresse kopieren" die Bildadresse herausfinden. Na, und dann fügen sie diese Adresse hinter das [img] an. Kein Leerzeichen, überdies! Und bitte, achten Sie auf Urheberrechtsverletzung. So wird also aus:
 Zusätzlich gibt es verschiedene Parameter, die man hinzufügen kann, um das Bild etwas besser ins Rampenlicht zu rücken.
Selbstverständlich kann man diese Parameter auch beliebig kombinieren, wie zum Beispiel: [img=Zur Studip-Seite:100:http://www.studip.de]http://www.studip.de/images/studip_logo.gif Nur wie bringt man Bilder ins Stud.IP, die man nur auf der Festplatte zuhause hat? Laden Sie diese Bilder hoch. Es gibt zwei Möglichkeiten: Wollen Sie das Bild in einem Studip Forum zugänglich machen etwa in einem Thread oder im Wiki, so können Sie das Bild in der jeweiligen Veranstaltung als Datei hochladen und dann vom Forum oder dem Wiki aus verlinken. Das ist eine sehr elegante Lösung. Falls das Bild aber der Verschönerung einer SMS oder der eigenen Homepage dienen soll, so müssen Sie einen Anbieter im Netz finden, wo Sie Ihre Fotos hochladen können. Hier soll keine Werbung gemacht werden, daher wird hier auch keine gemacht. Aber fragen Sie einfach andere Nutzer, die Bilder auf ihrer Homepage haben, wie sie das gemacht haben und welcher Anbieter dafür besonders geeignet ist. 9. Audio- und Video-DateienEs können auch Audio- und Video-Dateien in Stud.IP eingebunden werden, wenn sie in Form eines unterstützen Formates vorliegen (MP3, MP4, OGG, WAV, WEBM, Flash-Video) und über eine Internet-Adresse erreichbar sind oder im Dateibereich der Veranstaltung hochgeladen wurden. Beachten Sie dabei bitte, dass nicht alle Formate von allen Browsern unterstützt werden. Flash-Videos benötigen das Flash-Plugin, alle anderen Formate benötigen aktuelle Browser-Versionen. Die Einbindung von Audio- und Video-Inhalten erfolgt analog zur Bildeinbindung; mit Hilfe eines speziellen Formatelements wird ein in Stud.IP verfügbarer Player eingebunden. Dabei gibt es folgende Varianten:
Wie beim Einbinden von Bildern können auch hier weitere Optionen angegeben werden. Beispiele:
10. ZitierenIn Foren oder im Gästebuch steht Ihnen die Möglichkeit offen, jemanden oder eine speziellere Quelle zu zitieren, damit klar ist, in welchem Kontext Sie sich gerade äußern. Die Syntax hierzu ist einfacher gezeigt als erklärt: [quote] bla bla bla [/quote]
wird zu

Innerhalb des sogenannten Quote-Tags ( Beispiel: Aus
[quote=Darth Vader]Der Imperator verzeiht nicht so ->leichtfertig, wie ich es tue.[/quote]
wird also

Noch ein Hinweis in persönlicher Sache. Im Forum von Studip kann man fremde Postings beantworten oder aber "zitieren". Klickt man auf "zitieren", so antwortet man im Grunde und der gesamte vorherige Beitrag wird mittels des Quote-Tags zitiert. Das macht man normalerweise, um die Diskussion übersichtlicher werden zu lassen. Aber bitte zitieren sie richtig, also kurz und prägnant. Niemandem macht es Spaß, alles doppelt und dreifach zu lesen. Kürzen Sie also bitte den Text mittels der üblichen drei Punkte, […], auf den Kern der Aussage, auf den Sie besonders eingehen wollen. 11. Kommentare in WikisIn den Wikis im Studip fehlte manchen die Möglichkeit, Kommentare zu seinen Änderungen zu schreiben. Dazu wurde eine Feature entwickelt, dass es im Studip nur für das Wiki gibt. Man kann einen kleinen Kommentar verfassen, sich selbst als Verfasser erwähnen und im Text erscheint dann nur ein kleiner Marker, der nicht sehr viel Platz wegnimmt und den Lesefluss nicht stört. Klickt man auf den Marker oder hält den Mauszeiger drüber, so erscheint der Kommentar. An sich eine einfache Sache. Schreiben Sie Kommentare in Wikis folgendermaßen:
Sie kennen die Terminologie vermutlich schon - der Kommentar steht umrandet in der Mitte des sogenannten Comment-Tags, also den Klammern. Statt Max Mustermann schreiben Sie ihren eigenen Namen auf (muss nicht mit vollem Titel und dritten Vornamen sein). Falls es mit den Kommentaren ausufert und unübersichtlich wird, sollte man allerdings vielleicht doch einen Thread im passenden Forum zurande ziehen. 12. Mal ganz ohne FormatierungBei aller Nützlichkeit dieser Formatierungsmöglichkeiten von Text im Studip. Es kann sein, dass man tatsächlich mal gerne Prozentzeichen in Hülle und Fülle schreiben möchte, ohne dass gleich der ganze Text kursiv wird und die Prozentzeichen auch gar nicht mehr angezeigt werden. Zugegeben, das kommt natürlich nicht oft vor, weil man ja immer noch einzelne Prozentzeichen schreiben kann und die werden auch korrekt angezeigt. Aber Vorsicht ist bekanntlich die Mutter des Internets und deshalb gibt es in Studip auch die Möglichkeit, einen Bereich so zu markieren, dass er auf keinen Fall formatiert wird. Der bereich wird von einem Nop-Tag umranded, also man schreibt [nop] am Anfang des Bereichen und [/nop] am Ende hin und keine der Zeichen dazwischen werden als Formatierungsangaben interpretiert. Allerdings werden Formatierung, die außerhalb des Nop-Tags definiert wurden, auch auf den Bereich des Tags angewendet. Sie können dann nämlich sowohl den gefährdeten Text schreiben als auch den Text formatieren. Beispiel:
Falls Sie ihren Freunden mitteilen wollen, wie man ein Bild einfügt, schreiben Sie ganz einfach:
[nop][img]http://www.studip.de/images/studip_logo.gif[/nop]
und es erscheint nicht etwa ein Bild, sondern der blanke Schriftzug:
[img]http://www.studip.de/images/studip_logo.gif
Schick, nicht wahr? 13. Einfügen von ProgrammcodeFür die Informatiker und solche, die es noch werden wollen, gibt es auch einen Tag, mit dem man Programmcode in Foren gut sichtbar machen kann. Benutzen Sie dafür den Ausdruck [code] Beispiel:
Aus
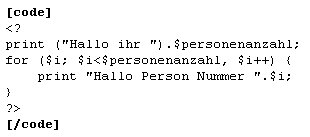
Wird zu
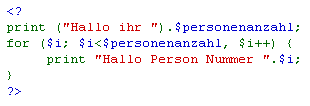
Aber manchem mag schon auffallen, dass im Grunde der Code-Tag nicht sehr viel anderes macht als wie wenn man schreibt:
Das stimmt, der Code-Tag ist sozusagen wieder ein "Shortcut" hierfür. Der Text wird diktengleich dargestellt, damit Einrückungen korrekt angezeigt werden und Studip wird davor bewahrt, den Programmcode als Formatierungsanweisung anzusehen. Falls der Code überdies PHP-Code ist, kümmert sich Studip sogar um ein passendes Highlighting.
| |||||||||||||||||||||||||||||||||||||||
| ||||||||||||||||||||||||||||||||||||||||