Veranstaltungen suchen
Um schnell Zugriff auf eine bestimmte Veranstaltung zu bekommen, gibt es in Stud.IP als zentrale Suchmaschine den Veranstaltungsbrowser. Dieser bietet Ihnen unterschiedliche Möglichkeiten, gewünschte Veranstaltungen schnell und effektiv zu finden.
Den Veranstaltungsbrowser finden Sie, wenn Sie in der Ansicht meine Veranstaltungen auf Veranstaltungen suchen klicken, auf Ihrer Startseite Veranstaltung hinzufügen anwählen, das  Symbol in der Kopfzeile benutzen oder den Namen der Veranstaltung direkt in das Suchfeld der Kopfzeile eingeben:
Symbol in der Kopfzeile benutzen oder den Namen der Veranstaltung direkt in das Suchfeld der Kopfzeile eingeben:
das Icon für die Suchseiten 
und dann auf Veranstaltung suchen klicken.
ADer Veranstaltungsbrowser zeigt sich Ihnen in etwa in dieser Form, sobald Sie ihn aufrufen:
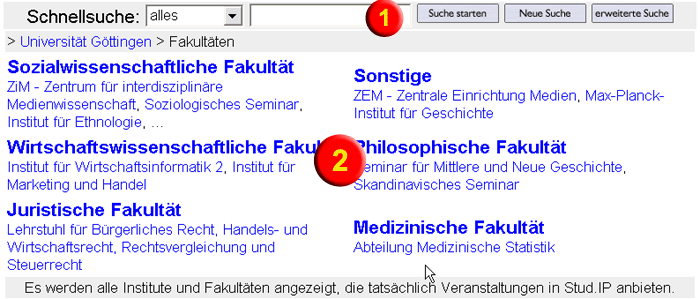
Der Veranstaltungsbrowser unterteilt sich in zwei Hauptbereiche, die Ihnen völlig unterschiedliche Möglichkeiten der Suche bieten:
- Das Suchfeld mit der Möglichkeit zur erweiterten Suche
- Das Browse-Feld
zusätzlich gibt es bei einem Ergebnis einer Suche oder des Browsens jeweils eine Ergebnisliste
Wir haben uns bemüht, diesen Aufbau des Veranstaltungsbrowsers an klassische Suchseiten (wie etwa Yahoo!) anzulehnen, um Ihnen die Bedienung möglichst einfach zu machen.
Über dem eigentlichen Veranstaltungsbrowser sehen Sie verschiedene Reiter mit Kategorien von Veranstaltungen. Klicken Sie auf einen der Reiter, kommen Sie zur Kategorienanzeige. Sie können sich hier direkt alle Veranstaltungen der jeweiligen Kategorie anzeigen lassen oder mit dem Veranstaltungsbrowser innerhalb der Kategorie weitersuchen. Zusätzlich werden Ihnen in den Kategorien die sog. TOP-Listen angezeigt. Diese eignen sich ebenfalls zum herumstöbern. Mit den TOP-Listen sehen Sie auf einen Blick, in welchen Veranstaltungen so richtig die Post abgeht! Ebenso lässt sich erkennen, welche Veranstaltungen zuletzt angelegt wurden.
Das Suchfeld
Im Suchfeld können sie eine Veranstaltung duch Eingabe eines Suchbegriffs auffinden. Normalerweise befinden Sie sich in der Schnellsuche. Wenn Sie auf "erweiterte Suche" klicken, gelangen Sie in den erweiterten Suchmodus, der Ihnen einen detaillierteren Zugriff auf unterschiedliche Datenfelder ermöglicht. Die erweiterte Suche empfiehlt sich, wenn Sie bereits genau wissen, was sie suchen - etwa Veranstaltungen eines bestimmten Titels oder Dozenten.
Die Schnellsuche
Die Schnellsuche ermöglicht es Ihnen, schnell und effizient, eine oder mehrere bestimmte Veranstaltungen aufzufinden. Sie können mit dem Listenfeld links auswählen, über welche Bereiche Sie suchen möchten. Dabei haben Sie die Möglichkeit, folgende Suchoptionen zu verwenden:
Suche nach:
- alles (mit der Möglichkeit nach Kategorien wie Lehre, Forschung, etc. zu suchen)
- Dozent
- Titel
- Kommentar
Am häufigsten werden Sie wahrscheinlich die Suchoption alles verwenden. Dabei wird der eingegebene Begriff in den Feldern Dozent, Titel, Untertitel und Kommentar gesucht. Wenn Sie im Feld Dozent suchen, wird nur nach dem Namen des oder der Dozenten, die die jeweilige Veranstaltung betreuen, gesucht. Titel umfasst die Felder Titel und Untertitel, Kommentar durchsucht nur den Kommentartext.
 Es empfielt sich, immer nur ein Suchwort anzugeben. Geben sie mehr Begriffe als einen ein, so wird der gesamte Suchbegriff gesucht, es findet also keine UND Verknüpfung zwischen den eingegebenen Wörter statt. Verknüpfungen können Sie nur in der erweiterten Suche angeben.
Es empfielt sich, immer nur ein Suchwort anzugeben. Geben sie mehr Begriffe als einen ein, so wird der gesamte Suchbegriff gesucht, es findet also keine UND Verknüpfung zwischen den eingegebenen Wörter statt. Verknüpfungen können Sie nur in der erweiterten Suche angeben. Veranstaltungen aus vergangenen Semestern finden Sie im Archiv von Stud.IP.
Veranstaltungen aus vergangenen Semestern finden Sie im Archiv von Stud.IP. IWenn Sie das Suchfeld leer lassen und auf Suche starten klicken, werden alle Veranstaltungen angezeigt.
IWenn Sie das Suchfeld leer lassen und auf Suche starten klicken, werden alle Veranstaltungen angezeigt.Die erweiterte Suche
Wenn Sie auf erweiterte Suche klicken, erhalten Sie ein anderes Suchfeld, das so aussieht:
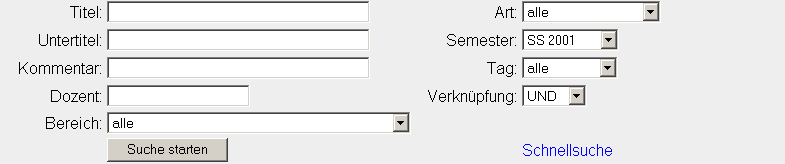
In der erweiterten Suche haben Sie die Möglichkeit, genaue Suchbegriffe für folgende Felder einzugeben:
- Titel
- Untertitel
- Kommentar
- Dozent
- Bereich
- Art
- Semester
- Tag
Zusätzlich gibt es noch das Feld "Verknüpfung", hier können Sie angeben, ob Sie Begriffe mit "UND" oder mit "ODER" verknüpfen möchten. In der Regel empfielt sich eine Verknüfung mit "UND".
Die enstprechenden Suchfelder durchsuchen jeweils das entsprechende Feld der Veranstaltung. Bei der Suche nach Bereichen ist zu beachten, dass das Auswählen eines Faches (die Überschriften in der Liste der Bereiche) keine Sucheinschränkung bewirkt, es werden dann alle Veranstaltungen angezeigt. In der erweiterten Suche können Sie auch nach zukünftigen Semestern suchen. Alte Semester werden ausgeblendet, da Sie diese Veranstaltungen nur noch im Archiv finden.
Wenn Sie auf Schnellsuche klicken, gelangen Sie zurück in den einfachen Suchmodus.
Nach jeder gestarten Suche bekommen Sie eine Ergebnisliste (siehe unten).
Das Browse-Feld
Das Browse-Feld eignet sich gut zur Suche, wenn Sie nicht so genau wissen, welche Veranstaltungen Sie suchen. Im Browse-Feld können sie sich durch verschiedene Kategorien "durchhangeln" und sich sich so alle Veranstaltungen eines Instituts oder eines bestimmten Studienbereichs anzeigen lassen.
Im Browse-Feld erhalten Sie zuerst eine Übersicht über alle Fakultäten und einige Institute dieser Fakultäten. Sie können direkt auf eine Fakultät oder ein Institut klicken, um in diese Ebene einzuspringen:
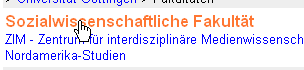
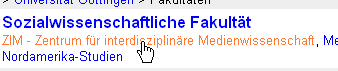
 Generell können Sie auf alles, was sich im Browse-Feld befindet, klicken und Sie werden in die entsprechende nächste Ebene weitergeleitet.
Generell können Sie auf alles, was sich im Browse-Feld befindet, klicken und Sie werden in die entsprechende nächste Ebene weitergeleitet. Sie finden auf allen Ebenen (ausser der ersten) ganz unten den Link eine Ebene zurück. Wenn Sie hier klicken, werden sie jeweils in die vorhergenden Ebene zurückgeführt.
Sie finden auf allen Ebenen (ausser der ersten) ganz unten den Link eine Ebene zurück. Wenn Sie hier klicken, werden sie jeweils in die vorhergenden Ebene zurückgeführt.Einfacher ist jedoch die Zeile (1)-(5): Hier finden Sie den kompletten Verlauf ihrer Suche. Sie können in jede beliebige Ebene zurückspringen und von dort aus neu starten.
Die unterschiedlichen Ebenen gliedern sich wie folgt. In Klammern sehen Sie die Anzahl aller Veranstaltungen des Bereiches.
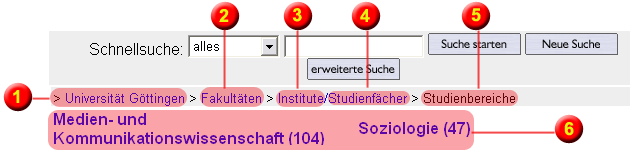
- Uni-Ebene: Alle Fakultäten werden angezeigt
- Fakultäts-Ebene: Hier können Sie nach Instituten oder Studienfächern auswählen.
- Die Institutsebene: Hier werden alle Institute einer Fakultät angezeigt.
- Die Ebene der Studienfächer: Hier werden alle Studienfächer der Fakultät aufgezählt.
- Die Ebene der Studienbereiche eines Faches: Hier werden alle Bereiche eines Faches aufgezählt.
- Die Ergebnisliste. Je nach gewählter Ebene werden hier unterschiedliche Ergebnisse angezeigt.
Im obigen Beispielbild werden gerade alle Studienbereiche einer Fakultät angezeigt. Klicken Sie jetzt auf einen der Bereiche, werden Ihnen alle Veranstaltungen des Studienbereiches präsentiert.
Die Ergebnisliste
Am Schluss jeder Suche oder nach dem Browsen erhalten sie eine Ergebnisliste. Diese Ergebnisliste erhalten Sie normalerweise in der normalen Ansicht, in der die wichtigsten Daten der Veranstaltung angezeigt werden: Name der Veranstaltung, der Termin, das Heimatinstitut und den oder die Dozenten:
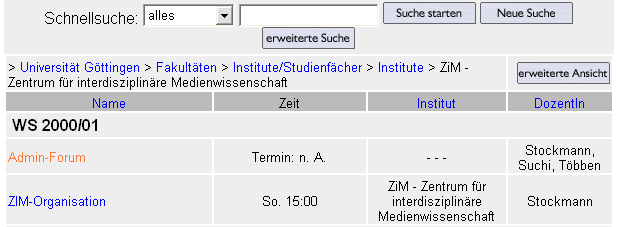
Sie können jedoch in den erweiterten Modus wechseln, in dem sie auf erweiterte Ansicht klicken. In der erweiterten Ansicht werden zusätzlich Angaben zu Lese- und Schreibberechtigung sowie der eigene Status und der der Veranstaltung angezeigt.
Wenn Sie vorher eine Suche gestartet haben, wird in der Kopfzeile der Ergebnisliste die Anzahl der Treffer angezeigt, wenn Sie aus dem Browse-Feld kommen, sehen Sie in der Kopfzeile den Weg den Sie dabei beschritten haben.
Wenn Sie auf einen Veranstaltungstitel klicken, gelangen Sie auf die detaillierte Ansicht der Veranstaltungsoptionen und können die Veranstaltung dort abonnieren.
 Wenn Sie die jeweilige Spaltenüberschrift anklicken, wird die Ergbnisliste nach dieser Spalte sortiert. Wenn Sie die Sortierung Dozent wählen, werden Veranstaltungen, die mehrere Dozenten haben, auch merhfach angezeigt - also bitte wundern Sie sich nicht, das hat seine Richtigkeit!
Wenn Sie die jeweilige Spaltenüberschrift anklicken, wird die Ergbnisliste nach dieser Spalte sortiert. Wenn Sie die Sortierung Dozent wählen, werden Veranstaltungen, die mehrere Dozenten haben, auch merhfach angezeigt - also bitte wundern Sie sich nicht, das hat seine Richtigkeit!Die Ampelschaltung in der erweiterten Ansicht
In der erweiterten Ansicht sehen Sie eine Ampel, die Ihnen verdeutlicht, welche Lese- und Schreibberechtigung für Sie in dieser Veranstaltung gilt:
 GGrüne Ampel: Sie können in dieser Veranstaltung lesen bzw. schreiben. Es ist kein Veranstaltungspasswort gesetzt.
GGrüne Ampel: Sie können in dieser Veranstaltung lesen bzw. schreiben. Es ist kein Veranstaltungspasswort gesetzt. Gelbe Ampel: Sie können in dieser Veranstaltung lesen bzw. schreiben. Sie müssen dazu allerdings das Veranstaltungspasswort kennen.
Gelbe Ampel: Sie können in dieser Veranstaltung lesen bzw. schreiben. Sie müssen dazu allerdings das Veranstaltungspasswort kennen. Rote Ampel: Mit ihrem gegenwärtigen persönlichen Status ist lesen bzw. schreiben nicht erlaubt. Wahrscheinlich müssen Sie erst die Bestätigunsmail beantworten.
Rote Ampel: Mit ihrem gegenwärtigen persönlichen Status ist lesen bzw. schreiben nicht erlaubt. Wahrscheinlich müssen Sie erst die Bestätigunsmail beantworten.