< Schnelleinstieg | Übersicht | Schreib mal wieder >
Veranstaltungsübersicht
- klicken Sie bitte auf Ihrer Startseite auf den Menüpunkt Meine Veranstaltungen:
oder nutzen sie das entsprechende Symbol in der Kopfzeile: 
Es erscheint in etwa der folgende Bildschirm:
In diesem Bereich sehen Sie alle Veranstaltungen, die Sie im laufenden Semester belegen.
Da das System Ihren Stundenplan noch nicht kennt, erscheinen zunächst nur Veranstaltungen, in die Sie automatisch eingetragen wurden - im Beispielbild das Feedback-, das Frust- und das Kulturforum. Hier können Sie bereits einige der Funktionen dieser Seite sehen:
- Der weisse Balken am Anfang der Zeile verdeutlicht, welcher Gruppe die Veranstaltung zugeordnet wurde. Mit dem Farbtopf-Icon
 können Sie damit später Ihre Veranstaltungen nach Semestern oder Studienbereichen ordnen, um mehr Übersicht zu schaffen.
können Sie damit später Ihre Veranstaltungen nach Semestern oder Studienbereichen ordnen, um mehr Übersicht zu schaffen.
- Name bezeichnet den Namen der Veranstaltung. Mit einem Klick darauf betreten Sie den Veranstaltungsbereich.
- Unter Inhalt finden Sie bis zu elf Symbole. Alle funktionieren auf dieselbe Art und sind Abkürzungen für den Einsprung in bestimmte Bereiche einer Stud.IP-Veranstaltung.
 Steht für Postings und enthält die Anzahl der Forenbeiträge im Bereich. Falls es neue Einträge seit Ihrem letzten Besuch gibt, färbt sich das Symbol rot:
Steht für Postings und enthält die Anzahl der Forenbeiträge im Bereich. Falls es neue Einträge seit Ihrem letzten Besuch gibt, färbt sich das Symbol rot: 
Verweilen Sie einen Moment mit dem Mauszeiger auf dem Icon, werden Ihnen die Anzahl aller alten und neuen Postings in der Veranstaltung angezeigt.

Diese Funktion haben auch alle anderen, im Folgenden beschriebenen Icons inne. Ein Verweilen mit dem Mauszeiger zeigt jeweils die Anzahl von alten und neuen Items in dem jeweiligen Bereich.
 steht für Dateien und funktioniert analog zu Postings. Es gibt die Anzahl an hochgeladenen Dateien an. Gibt es neue Dateien seit Ihrem letzten Besuch, färbt sich das Symbol rot:
steht für Dateien und funktioniert analog zu Postings. Es gibt die Anzahl an hochgeladenen Dateien an. Gibt es neue Dateien seit Ihrem letzten Besuch, färbt sich das Symbol rot: 
 Das Icon symbolisiert Nachrichten (News) über die Veranstaltung. Das kann u.U. recht wichtig sein; kurzfristige Raumänderungen oder ähnliches werden in der Regel über diese News kommuniziert. Neue Nachrichten werden deshalb auch signalrot dargestellt:
Das Icon symbolisiert Nachrichten (News) über die Veranstaltung. Das kann u.U. recht wichtig sein; kurzfristige Raumänderungen oder ähnliches werden in der Regel über diese News kommuniziert. Neue Nachrichten werden deshalb auch signalrot dargestellt: 
 Symbolisiert Content. Was sich dahinter genau verbirgt, müssen Sie schon selbst herausfinden, denn diese Seite dürfen die Dozierenden nach eigenem Gusto einrichten. Content können Links, Bilder oder auch ganz anderes sein. Veränderungen auf dieser Seite werden so dargestellt:
Symbolisiert Content. Was sich dahinter genau verbirgt, müssen Sie schon selbst herausfinden, denn diese Seite dürfen die Dozierenden nach eigenem Gusto einrichten. Content können Links, Bilder oder auch ganz anderes sein. Veränderungen auf dieser Seite werden so dargestellt: 
 steht für die Literaturliste der jeweiligen Veranstaltung. Hier finden Sie empfohlene oder interessante Literatur zum Thema. Neue Einträge sehen Sie auf einen Blick:
steht für die Literaturliste der jeweiligen Veranstaltung. Hier finden Sie empfohlene oder interessante Literatur zum Thema. Neue Einträge sehen Sie auf einen Blick: 
 bedeutet, dass in dieser Veranstaltung ein Termin vermerkt wurde. Neue Termine werden natürlich, Sie ahnen es sicherlich, rot dargestellt:
bedeutet, dass in dieser Veranstaltung ein Termin vermerkt wurde. Neue Termine werden natürlich, Sie ahnen es sicherlich, rot dargestellt: 
 Bietet Zugriff auf das WikiWikiWeb einer Veranstaltung. Ein Wiki ist eine kollaborative Arbeitsumgebung, in der mehre Personen (in diesem Fall alle Teilnehmenden der Veranstaltung) gemeinsam an einem oder mehren Dokumenten arbeiten können. Diese können untereinander verlinkt werden. Da das Stud.IP-Wiki auch eine Versionsverwaltung bietet, eignet es sich z.B., um in Gruppenarbeit Referate zu erstellen. Weitere Informationen über das Wiki finden Sie hier. Kommen neue Seiten zum WikiWikiWeb hinzu oder ändert jemand einen Text, wird das Symbol eingefärbt:
Bietet Zugriff auf das WikiWikiWeb einer Veranstaltung. Ein Wiki ist eine kollaborative Arbeitsumgebung, in der mehre Personen (in diesem Fall alle Teilnehmenden der Veranstaltung) gemeinsam an einem oder mehren Dokumenten arbeiten können. Diese können untereinander verlinkt werden. Da das Stud.IP-Wiki auch eine Versionsverwaltung bietet, eignet es sich z.B., um in Gruppenarbeit Referate zu erstellen. Weitere Informationen über das Wiki finden Sie hier. Kommen neue Seiten zum WikiWikiWeb hinzu oder ändert jemand einen Text, wird das Symbol eingefärbt: 
 Zeigt an, dass ein Voting oder ein Multiple-Choice-Test in einer Veranstaltung angelegt wurde. Votings oder kurz Votes sind Umfragen oder Abstimmungen. Hier ist also Ihre Meinung gefragt! Neue Votes erkennen sie natürlich am - Sie ahnen es schon - rot leuchtenden Symbol:
Zeigt an, dass ein Voting oder ein Multiple-Choice-Test in einer Veranstaltung angelegt wurde. Votings oder kurz Votes sind Umfragen oder Abstimmungen. Hier ist also Ihre Meinung gefragt! Neue Votes erkennen sie natürlich am - Sie ahnen es schon - rot leuchtenden Symbol: 
 Stellt den Chat einer Veranstaltung. Alle Teilnehmenden einer Veranstaltung haben das Recht, den Veranstaltungschat zu nutzen. Wenn das eine oder mehrere Personen gerade tun, beginnt das Icon zu blinken:
Stellt den Chat einer Veranstaltung. Alle Teilnehmenden einer Veranstaltung haben das Recht, den Veranstaltungschat zu nutzen. Wenn das eine oder mehrere Personen gerade tun, beginnt das Icon zu blinken: 
 Dieses Symbol bedeutet, dass die Veranstaltung mit einem Lernmodul verbunden ist. Lernmodule können alle Arten von multimedialen Inhalten bieten. Neue Lernmodule sind rot dargestellt:
Dieses Symbol bedeutet, dass die Veranstaltung mit einem Lernmodul verbunden ist. Lernmodule können alle Arten von multimedialen Inhalten bieten. Neue Lernmodule sind rot dargestellt: 
 Mit dem Ausgangssymbol können Sie das Abonnement der Veranstaltung lösen - sie erscheint dann nicht mehr auf der Übersichtsseite. Sehen Sie dieses Symbol nicht, sind Sie entweder TutorIn und müssen als solcheR erst von Ihrem/Ihrer DozentIn entlassen werden, oder Sie sind DozentIn der Veranstaltung - in diesem Fall können Sie sie nicht selbst "loswerden".
Mit dem Ausgangssymbol können Sie das Abonnement der Veranstaltung lösen - sie erscheint dann nicht mehr auf der Übersichtsseite. Sehen Sie dieses Symbol nicht, sind Sie entweder TutorIn und müssen als solcheR erst von Ihrem/Ihrer DozentIn entlassen werden, oder Sie sind DozentIn der Veranstaltung - in diesem Fall können Sie sie nicht selbst "loswerden".

Lösen Sie Abonnements mit Vorsicht! In einem datenbankbasierten System wie Stud.IP gibt es keine "Zurück"-Funktion. Haben Sie ein Abonnement versehentlich gelöst, müssen Sie die Veranstaltung komplett neu abonnieren!
Auch nach dem Ende eines Semesters sollten Sie Abonnements beibehalten. Wenn die Veranstaltungen von einem Admin archiviert werden, verschwinden Sie von Ihrer Übersichtsseite - aber wenn Sie zu dem Zeitpunkt noch als TeilnehmerIn registriert waren, habe Sie Zugriff auf das Archiv.
Betreten Sie jetzt eine Veranstaltung, indem Sie auf den Namen klicken.
Sie landen im Übersicht-Bereich der Veranstaltung:
Die Bedienlogik des Veranstaltungsbereichs entspricht dem eines Karteikastens mit Reitern.
Drückt man auf einen der Reiter (Übersicht, Forum, Ablaufplan…), so kommt dieser in den Vordergrund und bietet weitere Unterseiten an; der Reiter "Übersicht" etwa die Unterseiten.

Kurzinfo

Details

Druckansicht

Austragen aus der Veranstaltung
Ein roter Pfeil zeigt an, welche der Unterseiten Sie gerade sehen. Graue Pfeile zeigen an, was noch im Reiter enthalten ist. Klicken Sie auf einen grauen Pfeil, springen Sie damit zur nächsten Unterseite.
Drücken Sie zum Testen bitte auf den Reiter Ablaufplan. Hier sehen Sie die Termine dieses Bereiches.
Anschließend gehen Sie auf den Reiter "Forum". Sie sehen jetzt eine Liste mit Themen, zu denen Sie Beiträge posten können.

Unser System lebt von der Interaktion. Dafür müssen wir auch wissen, was Ihnen Schwierigkeiten bereitet oder welche Funktionen Sie vermissen. Scheuen Sie sich daher nicht, Ihre Meinung im
Feedback-Forum kundzutun!


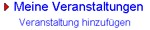
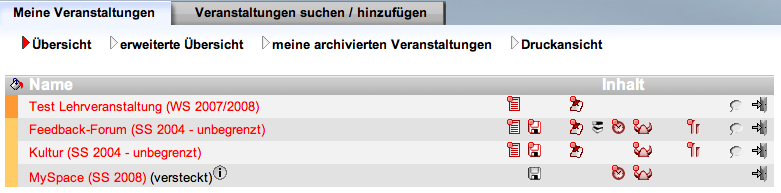
 Diese Funktion haben auch alle anderen, im Folgenden beschriebenen Icons inne. Ein Verweilen mit dem Mauszeiger zeigt jeweils die Anzahl von alten und neuen Items in dem jeweiligen Bereich.
Diese Funktion haben auch alle anderen, im Folgenden beschriebenen Icons inne. Ein Verweilen mit dem Mauszeiger zeigt jeweils die Anzahl von alten und neuen Items in dem jeweiligen Bereich. Lösen Sie Abonnements mit Vorsicht! In einem datenbankbasierten System wie Stud.IP gibt es keine "Zurück"-Funktion. Haben Sie ein Abonnement versehentlich gelöst, müssen Sie die Veranstaltung komplett neu abonnieren!
Lösen Sie Abonnements mit Vorsicht! In einem datenbankbasierten System wie Stud.IP gibt es keine "Zurück"-Funktion. Haben Sie ein Abonnement versehentlich gelöst, müssen Sie die Veranstaltung komplett neu abonnieren!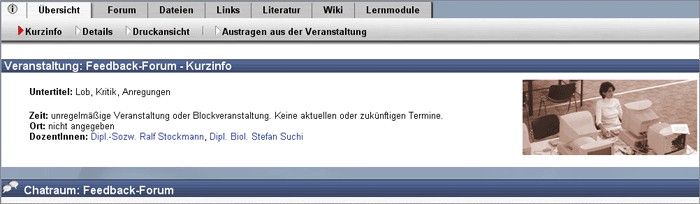
 Kurzinfo
Kurzinfo  Details
Details  Druckansicht
Druckansicht  Austragen aus der Veranstaltung
Austragen aus der Veranstaltung Unser System lebt von der Interaktion. Dafür müssen wir auch wissen, was Ihnen Schwierigkeiten bereitet oder welche Funktionen Sie vermissen. Scheuen Sie sich daher nicht, Ihre Meinung im Feedback-Forum kundzutun!
Unser System lebt von der Interaktion. Dafür müssen wir auch wissen, was Ihnen Schwierigkeiten bereitet oder welche Funktionen Sie vermissen. Scheuen Sie sich daher nicht, Ihre Meinung im Feedback-Forum kundzutun!